In this blog post, we'll show you how to display data from Google Sheets in Zendesk using a tool called FactBranch. We'll walk you through the steps of setting up FactBranch, creating a Google Sheets node, filtering data, generating a UI, and installing the app in Zendesk.
FactBranch is a powerful tool that allows you to integrate various data sources into your Zendesk app. To get started, create a FactBranch account on FactBranch. After that, you'll see various options. Select "Show data in the FactBranch Zendesk app".
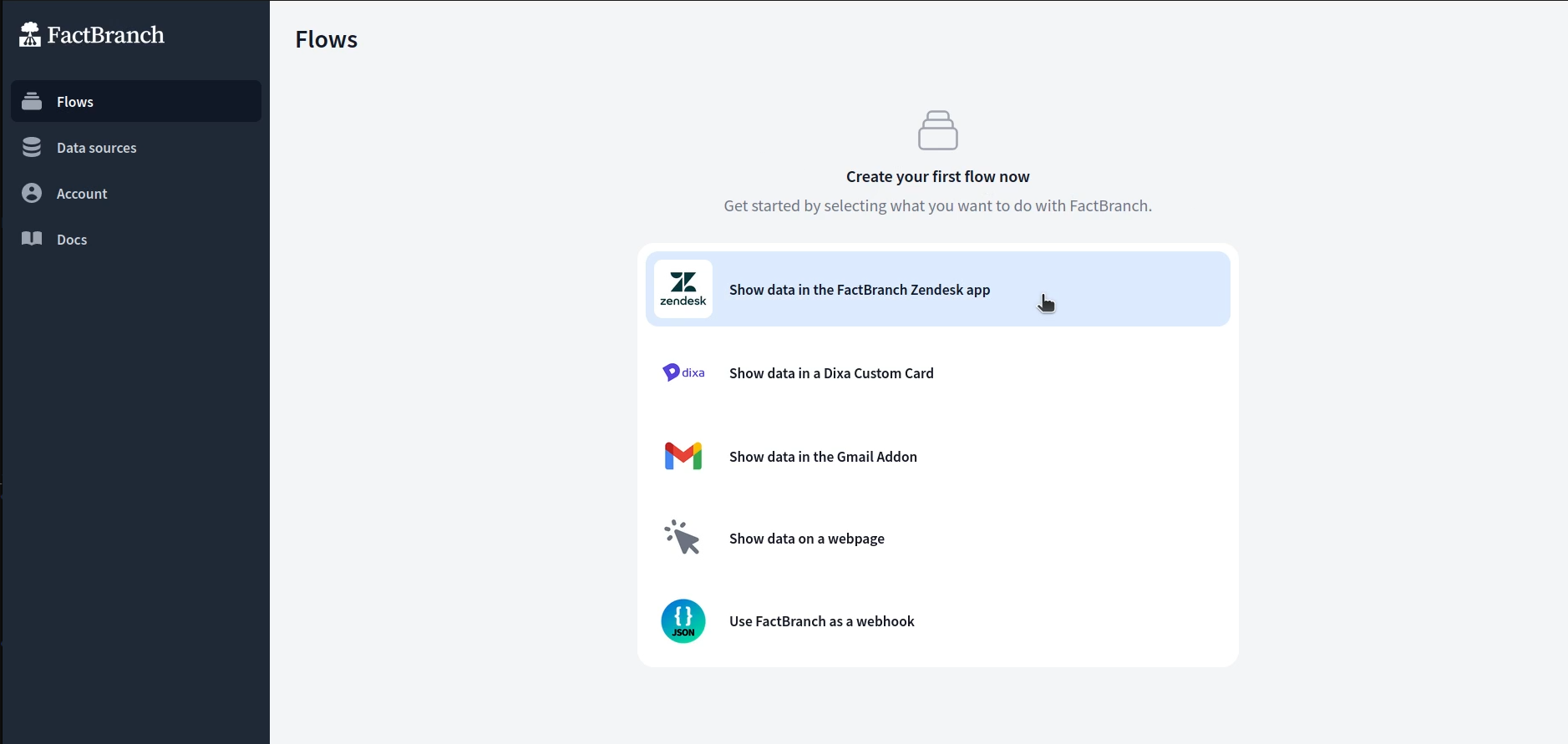
Next, you'll need to create a Google Sheets node. This node will query your Google Sheet and filter it by a column that you define. To do this:
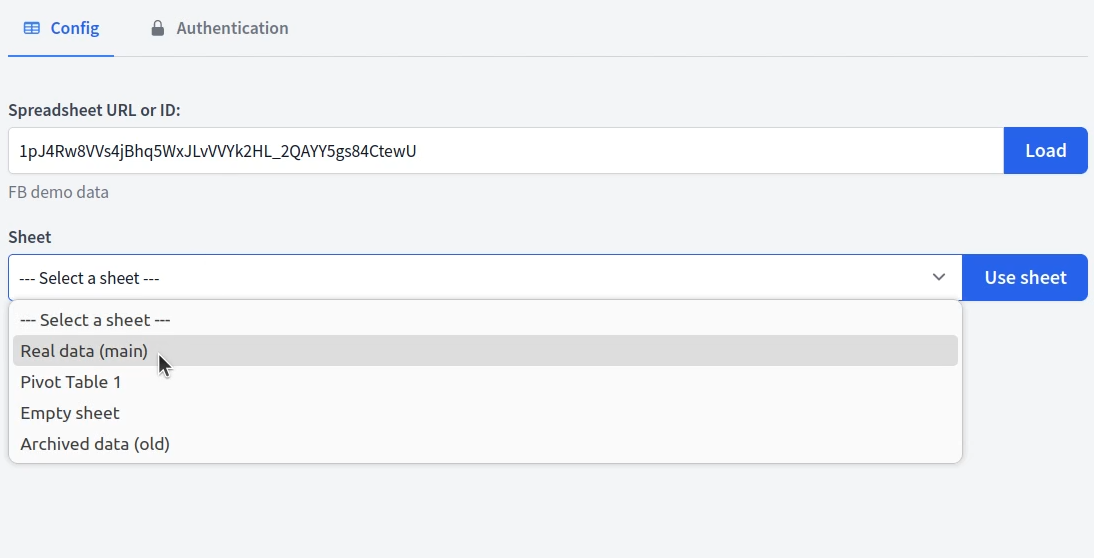
Once you have selected your worksheet, you can filter your data by adding conditions. For instance, you can set the condition to only display rows if the email address column matches the email address obtained from the Zendesk app. Copy a placeholder in the right input data panel and paste it into one of the conditions.
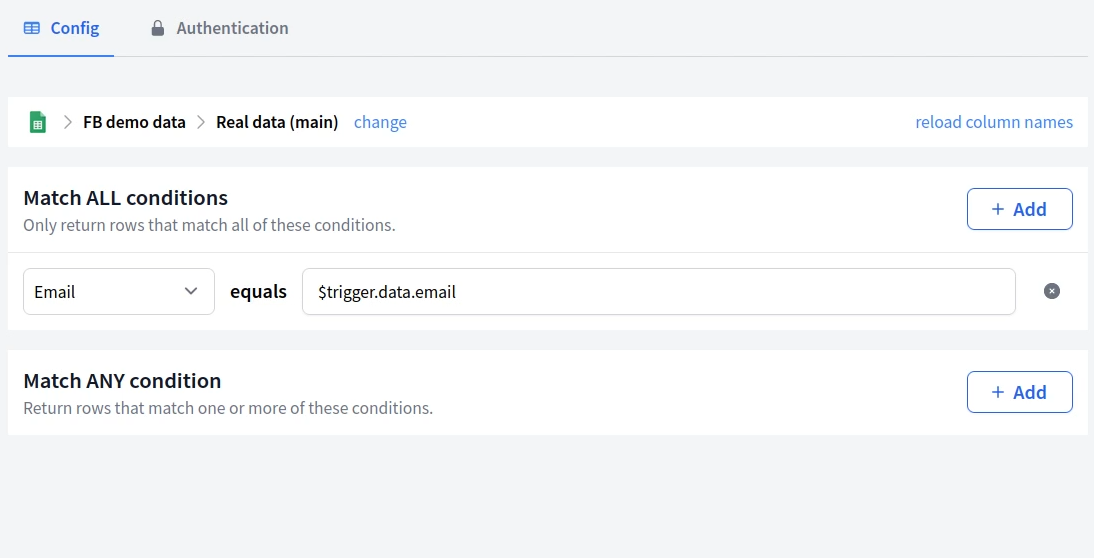
After filtering your data, it's time to set up the display node. The display node will receive rows from the previous node and generate a user interface (UI) for this data format. You can customize this UI using basic HTML and a Liquid/Jinja2-style templating language. Learn more about advanced templating in our docs.
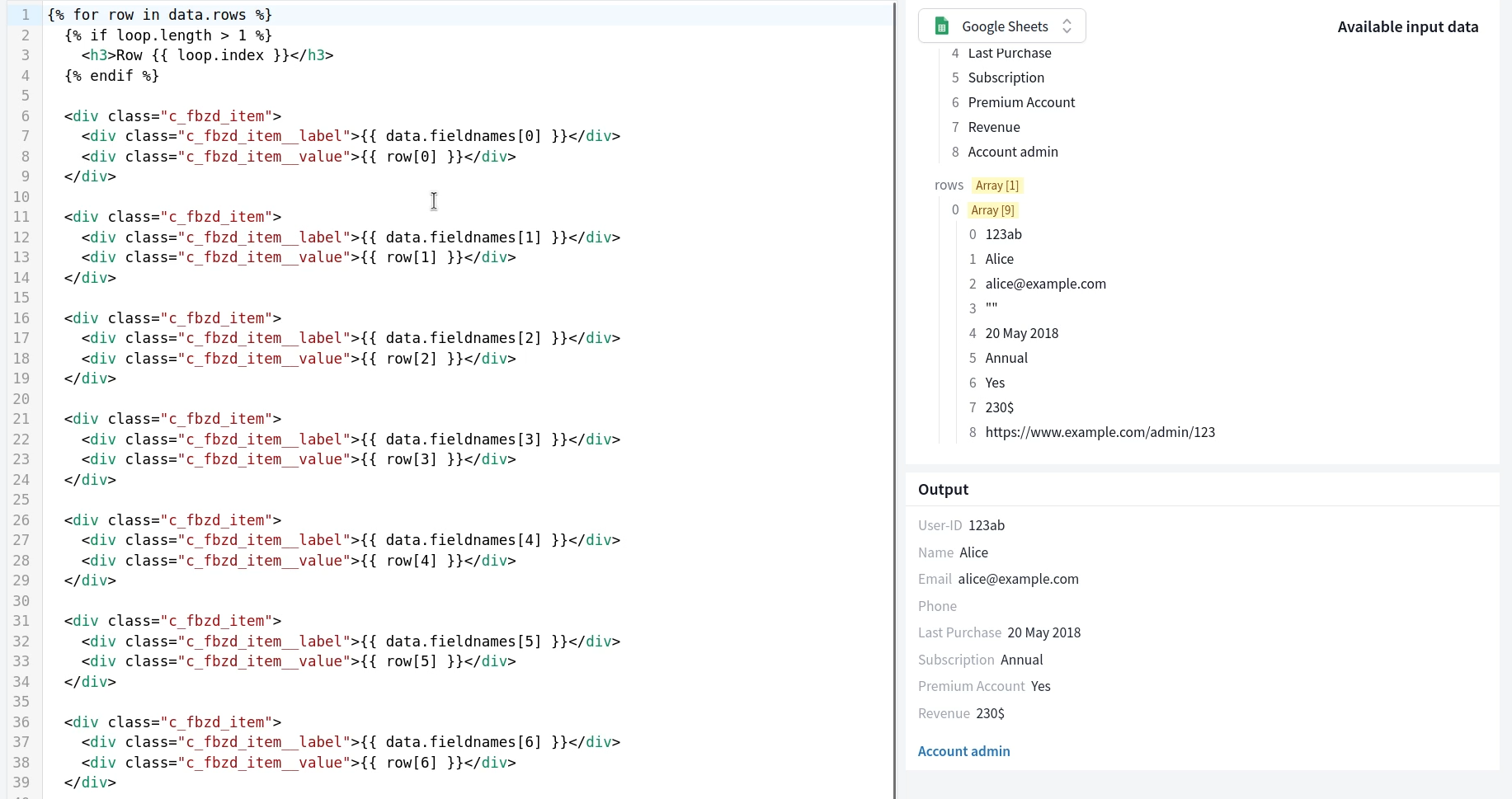
The final step is to install your FactBranch app in Zendesk:
Optionally, you can enable role or group restrictions to limit who can see the app in Zendesk.
And that's it! Now when you open a ticket in your agent view, FactBranch will load and display data from your specified Google Sheet.
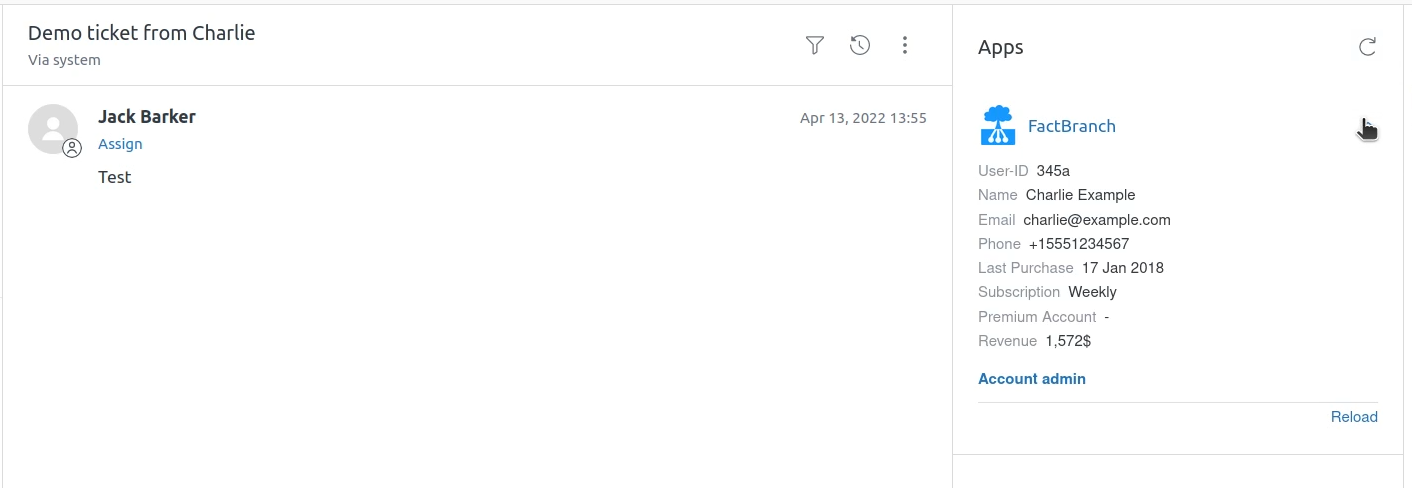
Integrating Google Sheets with Zendesk using FactBranch not only simplifies your workflow but also allows for seamless access to important customer information right within your tickets. This saves time and enhances productivity by reducing unnecessary back-and-forth between different platforms.
The same steps also work for Zendesk Sell and Zendesk Chat. Simply install the different apps in different parts of your Zendesk account.
Sign up for our newsletter to get our freshest insights and product updates.
We care about the protection of your data. Read our Privacy Policy.